
Special attention is given to the following issues:
#How to copy same header and footer in word how to#
The following sample code demonstrates how to create headers/footers using DocumentBuilder. Use tables or Product Family Aspose.Words Product Solution Aspose.PDF Product Solution Aspose.Cells Product Solution Aspose.Email Product Solution Aspose.Slides Product Solution Aspose.Imaging Product Solution Aspose.BarCode Product Solution Aspose.Diagram Product Solution Aspose.Tasks Product Solution Aspose.OCR Product Solution Aspose.Note Product Solution Aspose.CAD Product Solution Aspose.3D Product Solution Aspose.HTML Product Solution Aspose.GIS Product Solution Aspose.ZIP Product Solution Aspose.Page Product Solution Aspose.PSD Product Solution Aspose.OMR Product Solution Aspose.PUB Product Solution Aspose.SVG Product Solution Aspose.Finance Product Solution Aspose.Drawing Product Solution Aspose.Font Product Solution Aspose.TeX Product Solution If necessary, use the In line with text layout only. However, the absolute position is very hard to pin point in HTML output since it is a paginated editor so you will have to use test preview extensively to be sure that the output is positioned as you require. It is not recommended to use Behind/In front of text since it is difficult to position in the output. You can use Behind the Text if you define the absolute position as Column to Paragraph. To add a picture next to text’ for example add the company logo next to the company details you should add this in a two-cell table. You can use pictures with the “In line with text” layout. Page breaks appear as a larger space in HTML and, when generating in PDF/DOC create a new page. Page breaks are not relevant to this format but might be relevant if other generated formats are generated from the document. The header will appear once at the beginning of the output and the footer will appear once at the end of the output (the whole output is considered one page). However, it is important to note that the header and footer of the first page are the ones added to the HTML generated output. You can use headers and footers during editing, especially if the output will also be generated in PDF/DOCX including different first page. You can use any font size for the text, however, the minimal line height is 8 pts so if you use a 4 pt font an additional 4 pts space is added to set the line height to 8 pts. Use the Spacing Before/After to set a space between lines. This means that it is important to reset tableseven if they are transparent.

The table width determines the width of the presented output, however, the width needs to conform to the work area width, that is the page width minus the margins. You can use several tables and structure is not limited to one table. You can use a table inside a table, but limit the use of merging cells. For easier editing it is recommended to plan the document according to the dynamic nature of the data, that is according to whether the table content is dynamic or static.
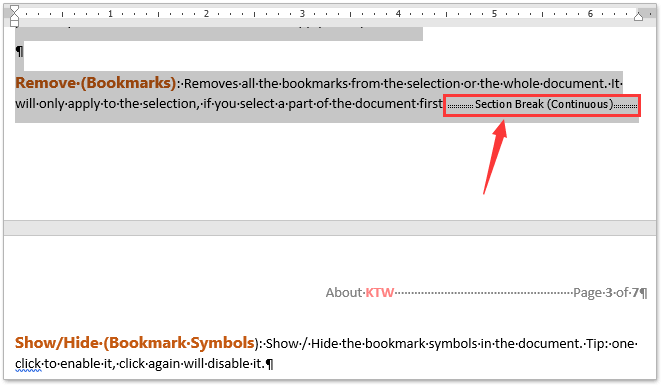
In this format, we will use tables extensively. You can use text in the body of the document but alignment is limited. Using tables enables us to control and pin the elements in the required location in the document. HTML format is based on tables and cells, so it is recommended to use tables (transparent/borderless).

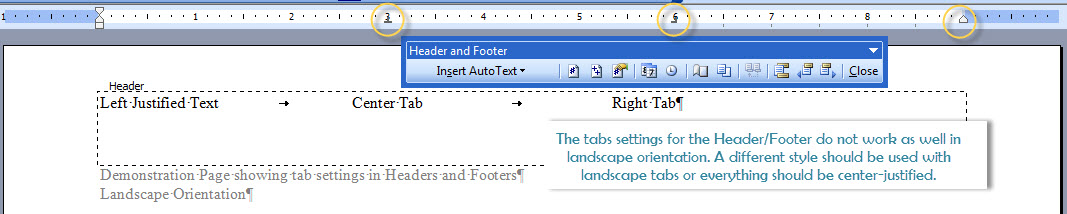
The current selection is displayed at the top of the tab. You can navigate between table rows directly from the Table Properties window by clicking Previous Row/Next Row in this tab. Select the rows in the table (the selected rows must include the first table row) then, in Table Options>Row, select this option.ĭo not select rows with dynamic data (tabular)!ĭo not select the whole table! Navigating between Rows You can set a row to appear at the beginning of every new page if the table spans over more than one page. Usually we do not want this to happen, so uncheck this option. In the Options area, you can define how the row behaves when the table flows over to a new page.īy default, rows can break between pages. If you choose the Exactly option the content of the row will be cut/not displayed if the row height exceeds the defined value. if you add content to the row the size will increase as needed. This is the normal behavior of a row and does not require additional settings. In the Size area, you can specify the height of the table row.


 0 kommentar(er)
0 kommentar(er)
